Converting DVD movies for the iPad using Mac OSX
You may be interested in:
- How do I convert videos to my iPad?
- How do I put videos on my iPad?
- How do I put movies on my iPad?
- How do I get DVDs onto my iPad?
- What is the iPad video format? (MPEG 4 at 320x240)
- Ripping DVDs onto iPad
(listed here so people can find this page when asking search engines these questions)
The Goal:
Take whatever source you have (DVD or video file) and convert it to an MP4 (mpeg 4) video
file at 1024 x 768 resolution so it can be played on an iPad. A typical DVD movie will take up about 1 to
2 gigs when converted.
How to get there using free software on Mac OSX:
How you do this depends on what operating system you are running.
This page covers how to convert video for your iPad using Mac OSX.
Start with a clean slate:
Blow away any previous tools and software you might have installed that you don't
need and you think might conflict with getting a good DVD rip. Also blow away any old media files you don't need.
This process is fairly heavy on resources so generally the more room you have and the less things that
can get in the way, the better.
Software you need:
Rip and Encode
1. Insert DVD and start Handbrake
Put the DVD you want to convert into your DVD-ROM drive and quite the DVD Player application if it starts.
Start Handbrake. The disc should be recognized and the name of your DVD (in my case "DVD_VIDEO") should show
up with a number of pulldown menus for title, angle and such.
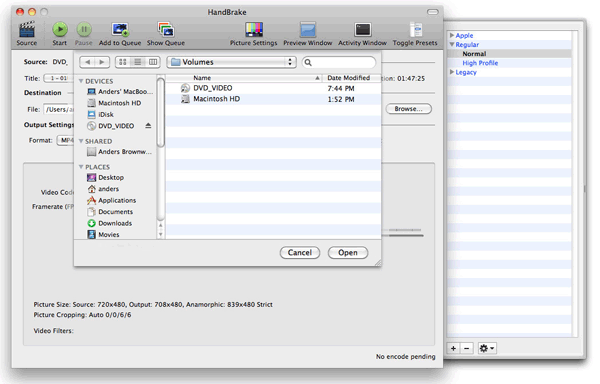
2. Pick the Longest Track
The longest track on the DVD is usually the main movie. Pick it from the Title pulldown. If they all seem
about the same length, Google the name of the DVD and "handbrake" and see if you can find some hints on
which one to pick. If you don't find anything there, trial and error will eventually get a good copy
although of course it takes a long time.
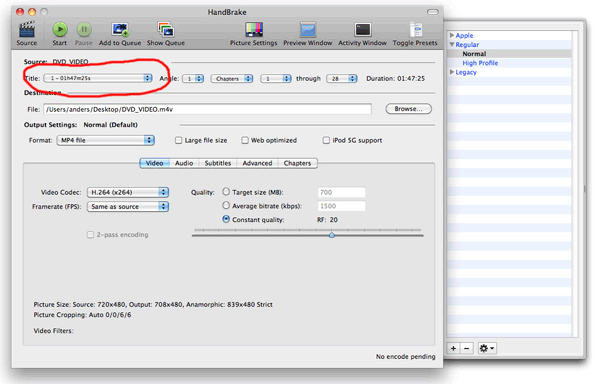
3. Select Output Preset
Use the handy "Presets" tray on the right side of the screen. If you don't see it, hit "Toggle Presets"
at the top on the right. Select "Apple" and then "iPad". You might also want to click "Make Default"
down at the bottom of the presets window to save yourself next time around.
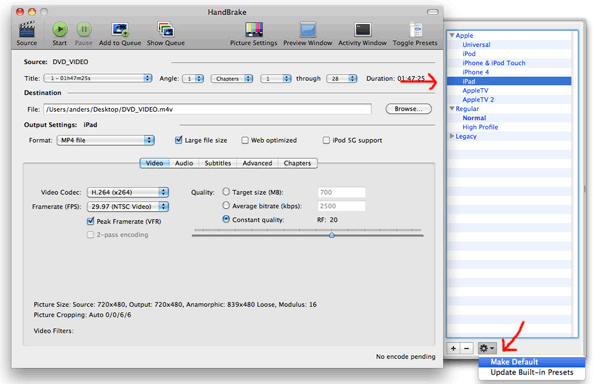
4. Set Audio Prefrences
Back in the main window, select the "Audio" tab and check to make sure the language you are interested in
is selected. In my case here, English or French were the options. Leaving the other settings to defaults
is probably best.
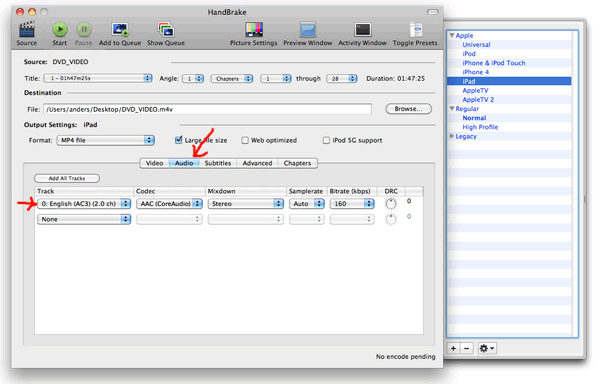
5. Encode
Click Start and wait for it to finish. It is normal for this to take over an hour depending on the
length of the movie and the speed of your computer. In my case here it took just under an hour.
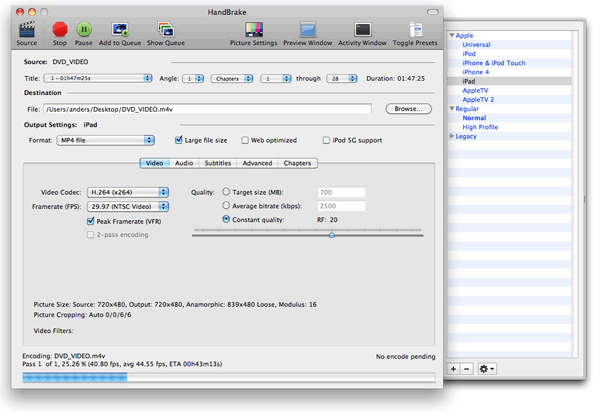
6. Put it on your iPad
Start iTunes and find the file you made above. Drag it into your iTunes library. You'll see a blue box light up around your library
when you have dragged it to the right place.
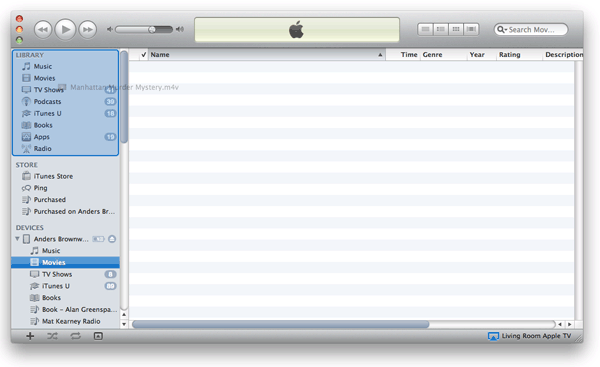
7. Sync your iPad
Connect your iPad and find the movie you just added to your iTunes library. (in my case, "Manhattan Murder Mystery") Click the checkbox
next to it and sync your iPad.
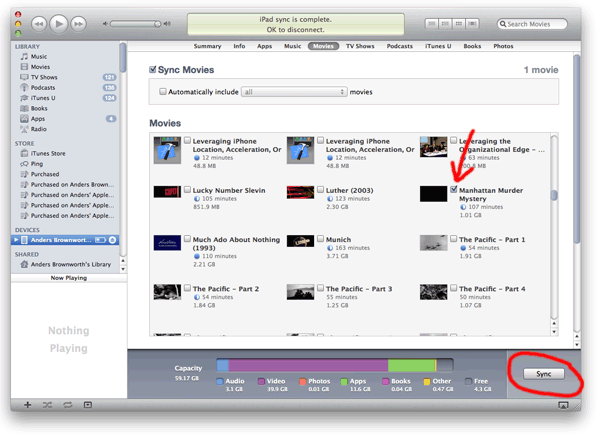
That's it. Enjoy!
-Anders Brownworth
|

