Converting DVD movies for the iPod or iPhone using Windows
You may be interested in:
- How do I convert videos to my iPod or iPhone?
- How do I put videos on my iPod or iPhone?
- How do I put movies on my iPod or iPhone?
- How do I get DVDs onto my iPod or iPhone?
- What is the iPod or iPhone video format? (MPEG 4 at 320x240)
- Ripping DVDs onto iPod or iPhone
(listed here so people can find this page when asking search engines these questions)
The Goal:
Take whatever source you have (DVD or video file) and rip it to an MP4 (mpeg 4) video
file at 320 x 240 resolution so it can be played on an iPod or iPhone. The 5G (fifth generation) iPods will not
accept video at resolutions higher than 320 x 240 so you usually need to convert your video. A typical
DVD movie will take up about 500 to 700 megs when converted.
An Ad
Please check these guys out, they make this site possible.
How to get there using free software on Windows:
How you do this depends on what operating system you are running.
This page covers how to convert video for your iPod or iPhone using Windows. Another guide exists for
converting DVDs to iPod or iPhone on Mac OSX and converting
DVDs to Zune on Windows. You can also convert DVDs to the iPad as well.
Start with a clean slate:
Blow away any previous tools and software you might have installed that you don't
need and you think might conflict with getting a good DVD rip. Also blow away any old media files you don't need.
This process is fairly heavy on resources so generally the more room you have and the less things that
can get in the way, the better.
Software you need:
- DVD Ripping Package: DVD Decrypter 3.5.4.0 (free download)
- MPEG 4 encoder: Videora iPod Converter (free download)
- iTunes (free download)
Assuming you are converting a DVD to your iPod, you will first need to "rip" the DVD to a file on
your hard drive. If you are just converting files already on your hard drive, you can skip this part
and go to the converting section. To rip a DVD, we use DVD Decrypter and put
it into "single file" mode because video on DVDs is broken up into multiple 1 gig files and we want
to end up with a single file.
Rip the DVD using DVD Decrypter
1. Start
Put the DVD you want to convert into your DVD-ROM drive and start DVD Decrypter. The disc should
eventually be recognized and you should get a screen like the one below. Notice DVD Decrypter
automatically picks the longest program which is usually the movie. If you don't have enough free
space on your C: drive, you can change the destination by clicking the little yellow folder icon
and choosing a new destination.)
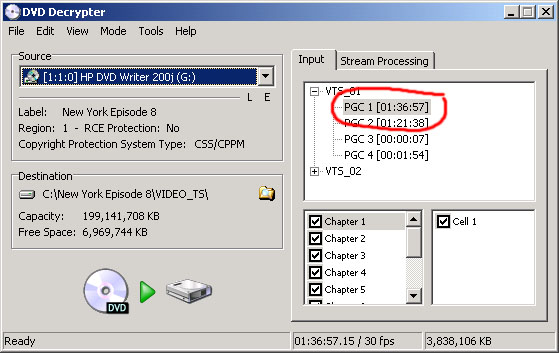
2. IFO Mode
Make sure you are in IFO mode by pressing "i" or checking under the Mode menu.
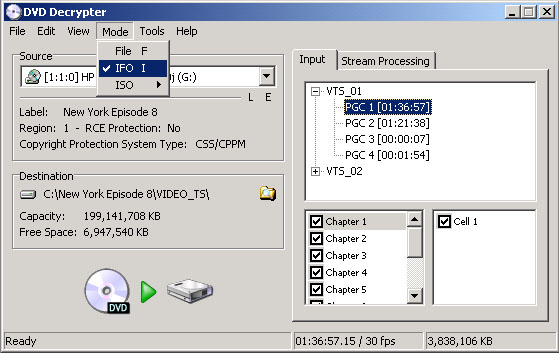
3. Stream Processing
Go to the Stream Processing tab and select Enable Stream Processing.
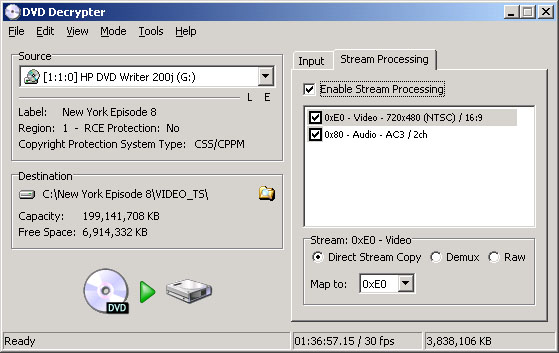
Note: You might have other video and audio options on your DVD. This screen is where you pick
which audio and video track you want. Usually the default is a good choice but if you end
up with the wrong video or audio channel (such as the director's commentary or a foreign language)
experiment with other selections in this window.
4. No File Splitting
We need to make sure we end up with one big file containing the entire movie. Go to
Tools -> Settings and click on the IFO Mode tab. Set "Flie
Splitting" to none and hit OK.
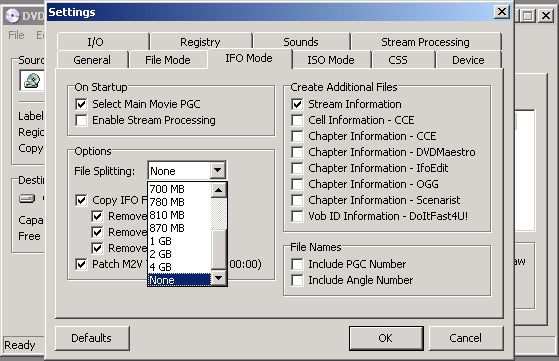
5. Let it Rip
Click the "DVD to Hard Drive" Rip button and wait for it to finish. When you are done
you will hopefully have one big file ending in ".VOB" wherever "Destination" is set.
(above the rip button)
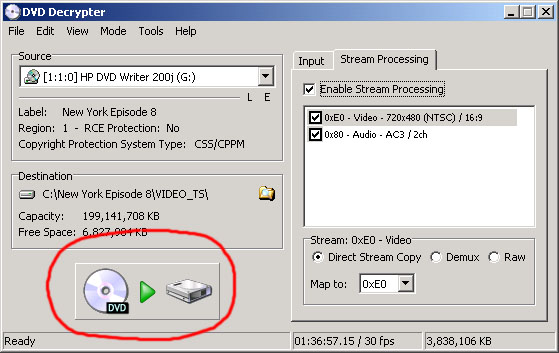
Keep in mind, ripping is fairly hard on DVD drives. If your rip seems to get stuck,
try using another computer with a newer DVD drive. Also, scratched or dirty DVDs don't
rip well and also cause the DVD drive to constantly re-read parts of the disk wearing
the drive out. Be aware of that as you rip. Newer drives and perfect DVDs make great rips.
Convert the file with Videora iPod Converter
1. Run Videora iPod Converter
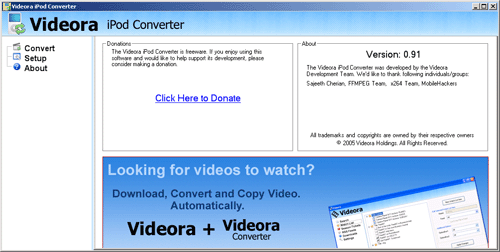
2. Convert Screen.
Click the Convert tab on the left.
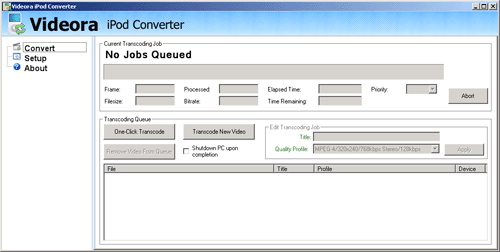
3. Transcode New Video
Click Transcode New Video and find the big VOB file DVD Decrypter created for you. (Hint: look
for it in a place like "C:\DVD_NAME_HERE\VIDEO_TS\VTS_01_01.VOB")
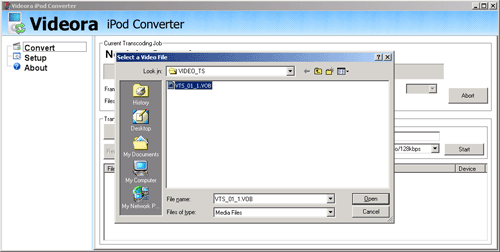
4. Output Videos To...
Click the Setup tab on the left and define where you want the finished product to end up.
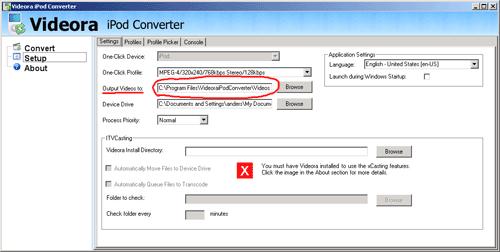
5. Quality Profile
Give your video a Title and pick the Quality Profile MPEG-4/320x240/768kbps Stereo/128kbps.
(others will work as well, experiment to find the best choice) Then click Start to begin encoding.
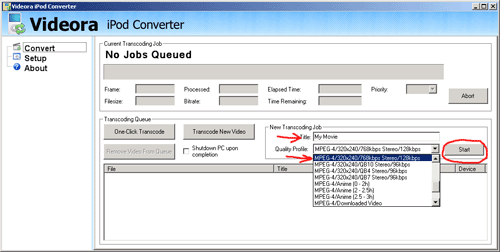
6. Wait for it to finish.
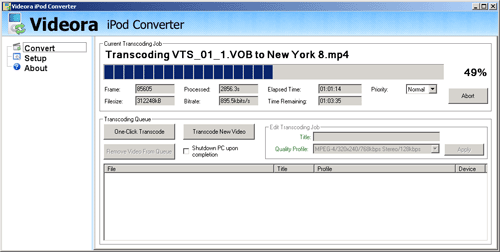
While you have some free time here, please check out our sponsor. Without
them, your movie would be still stuck on that DVD!
7. If encoding doesn't work, check for errors.
Videora iPod Converter uses ffmpeg which is a Unix program. In order to run ffmpeg under Windows,
a current version of cygwin is required. You may find errors relating to this in the error log.
Enable it and see what it says.
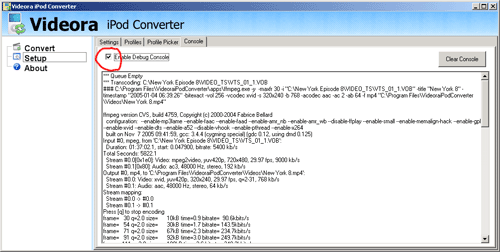
8. Import into iTunes
If all seems to have gone well, open iTunes and drag your new video onto your Library or directly
onto your iPod or iPhone.
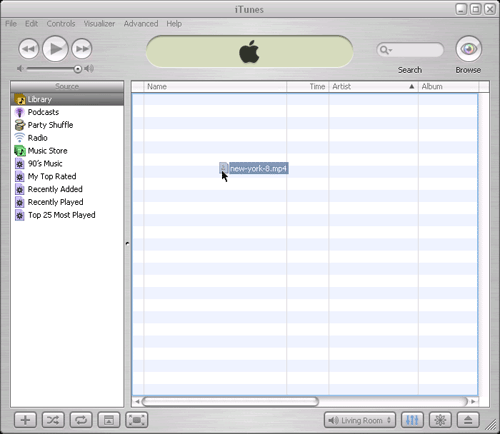
That's it. Enjoy!
-Anders Brownworth
Translations of this article:
|

